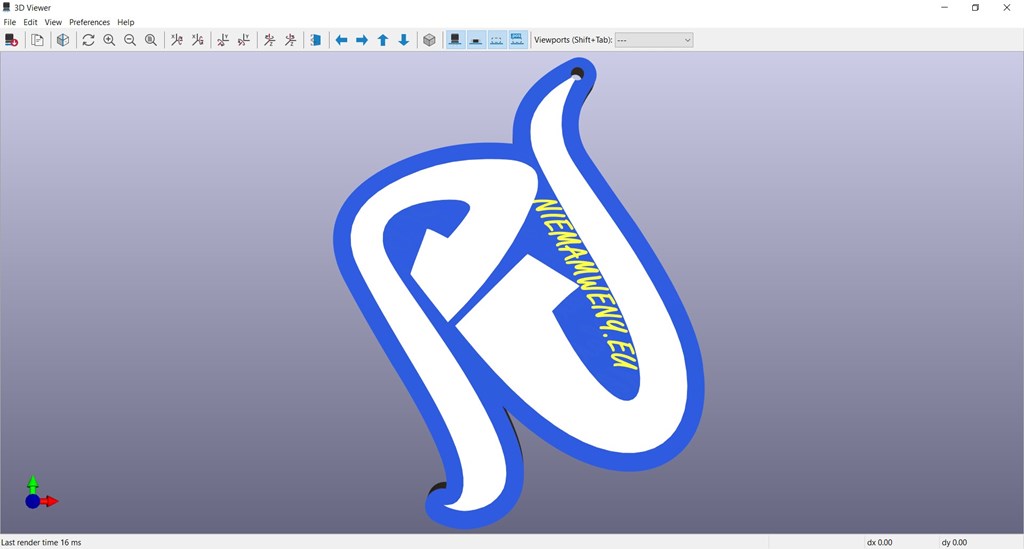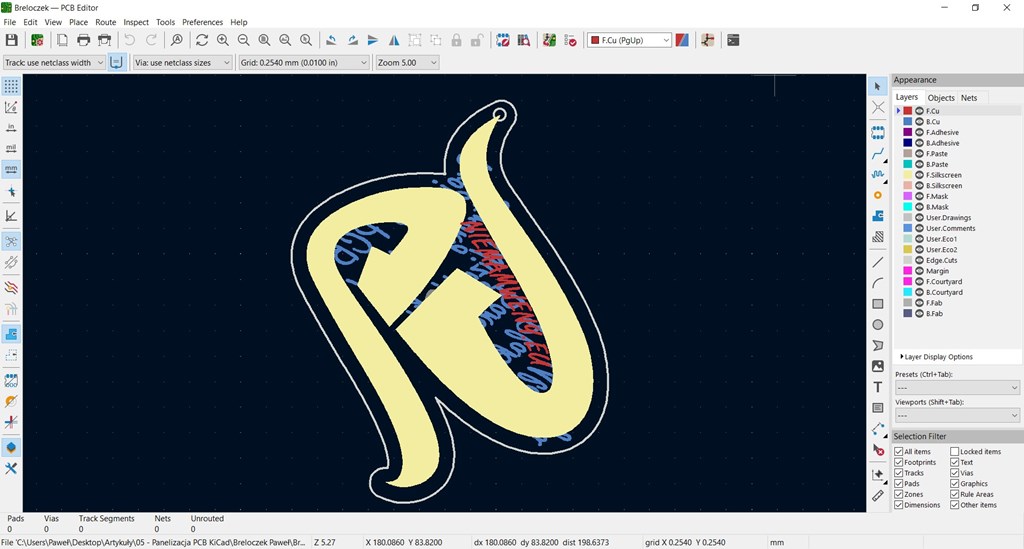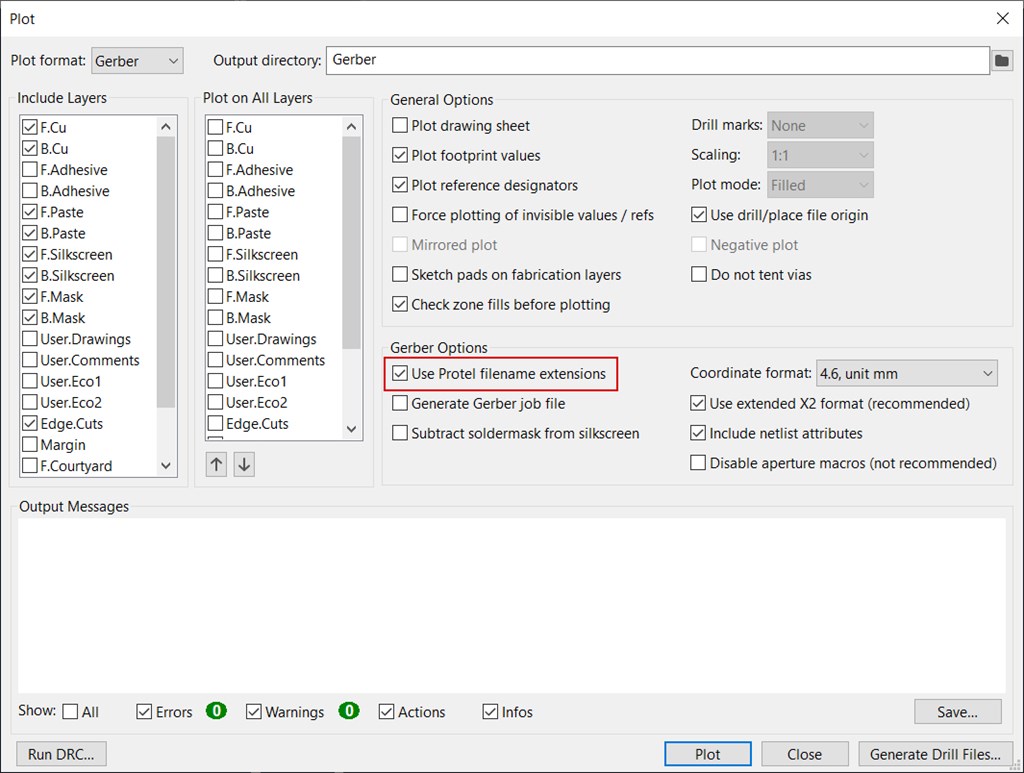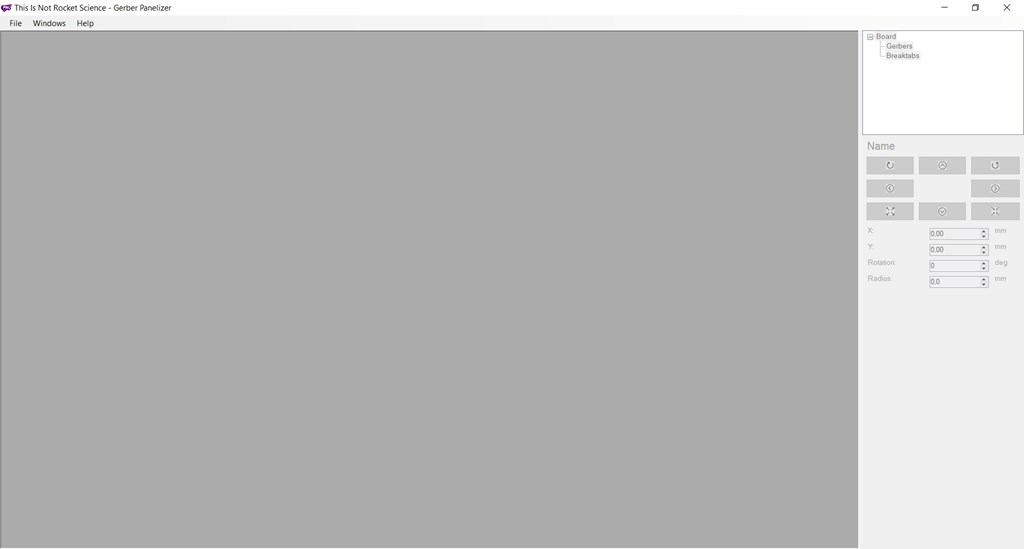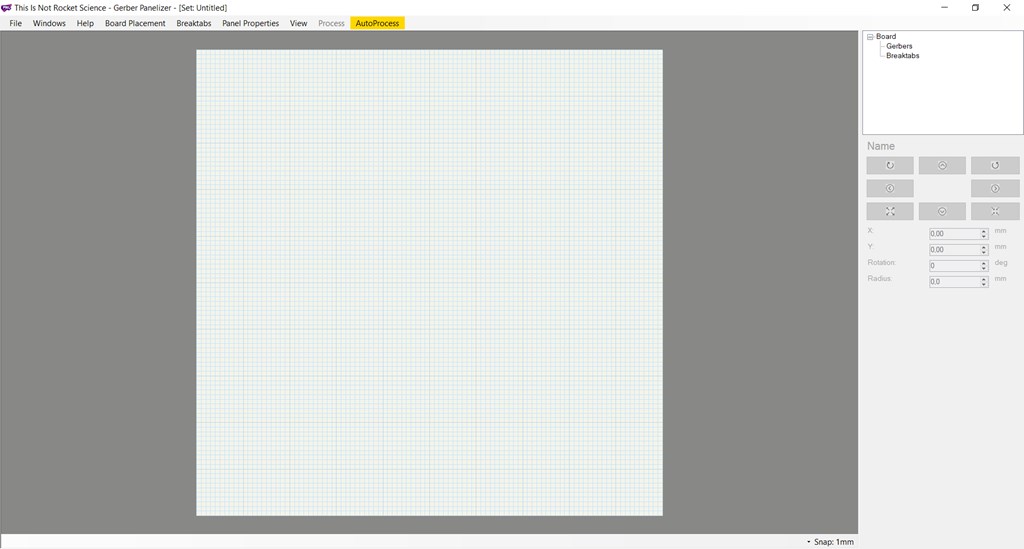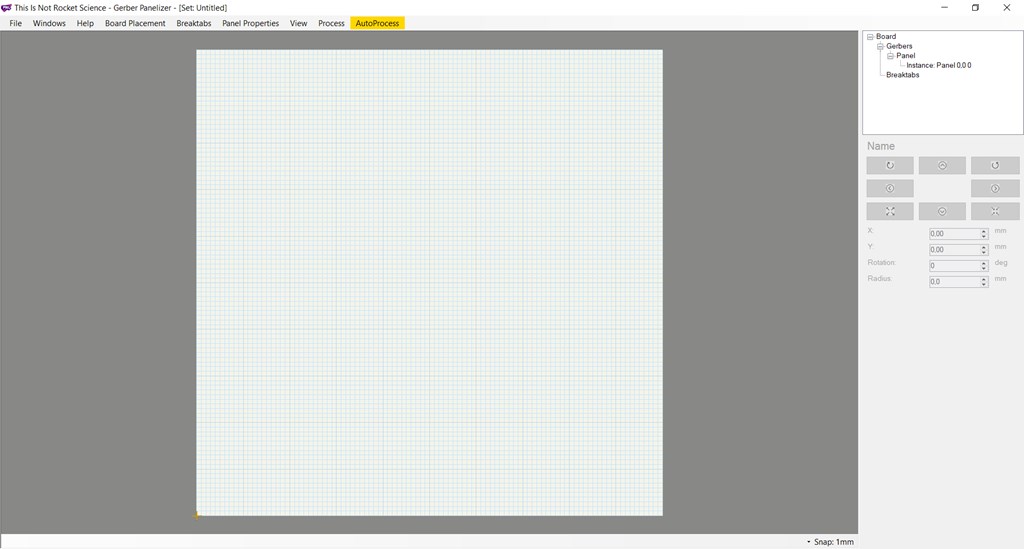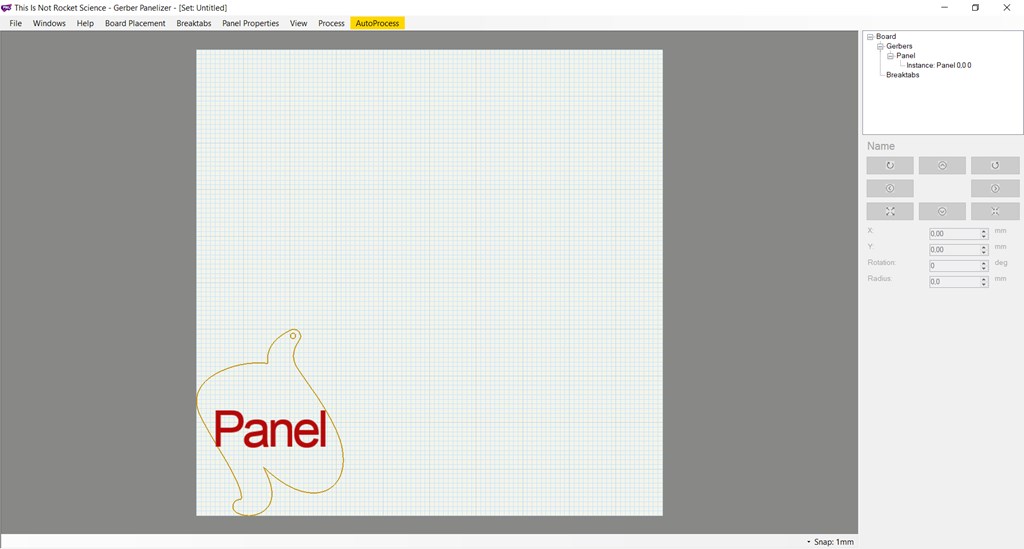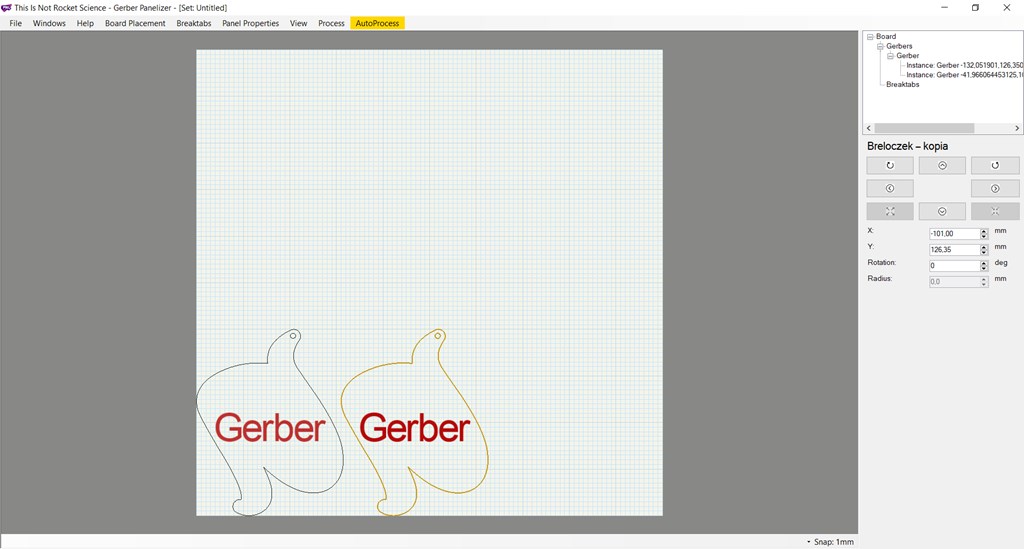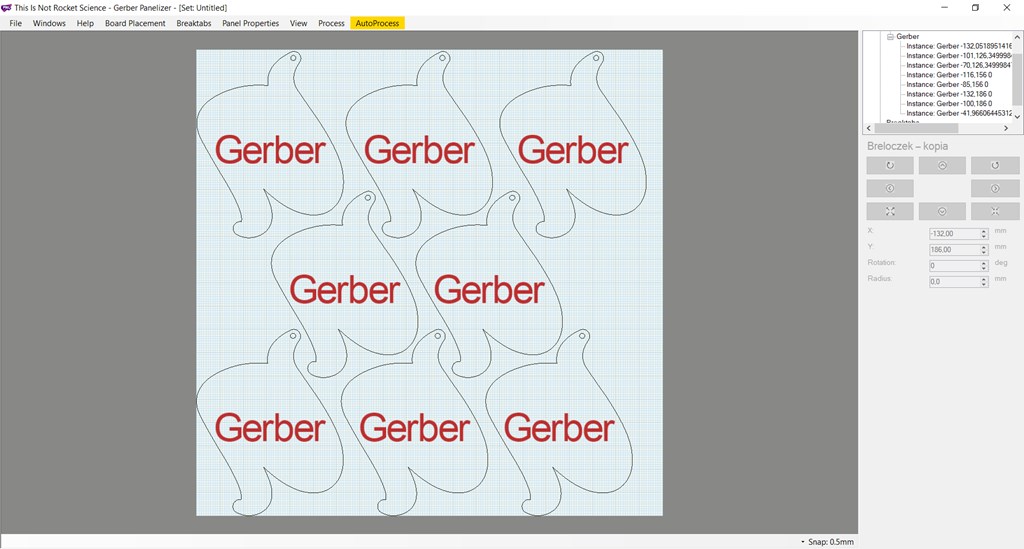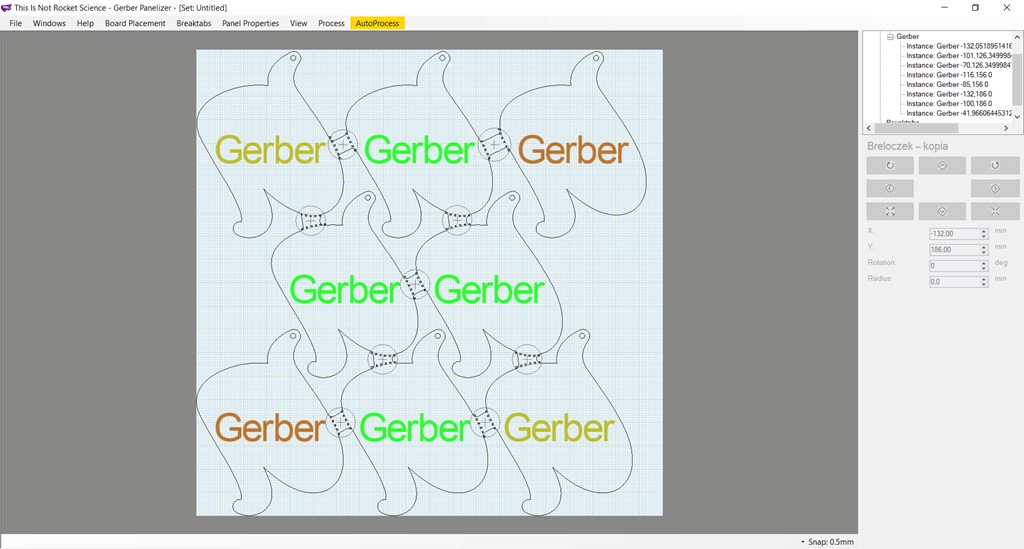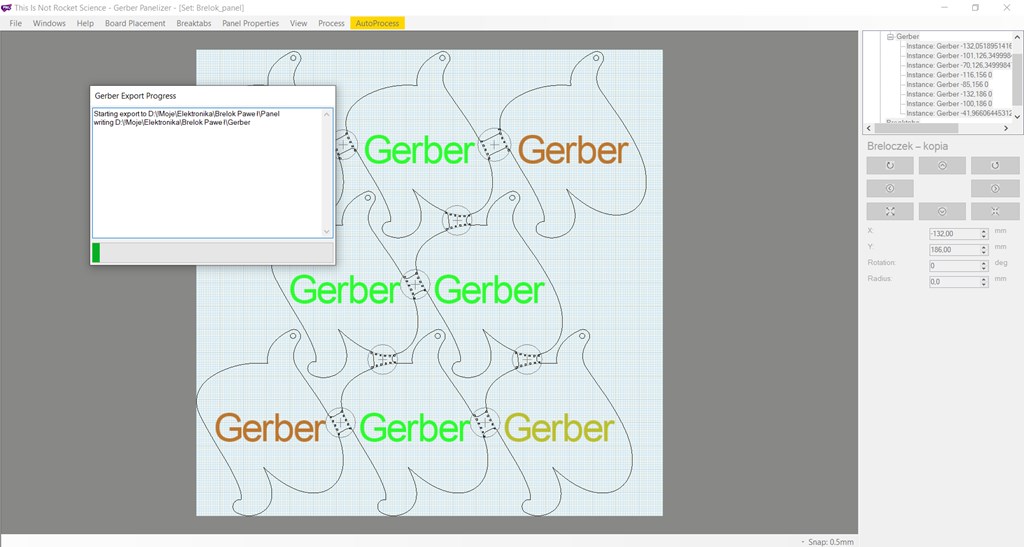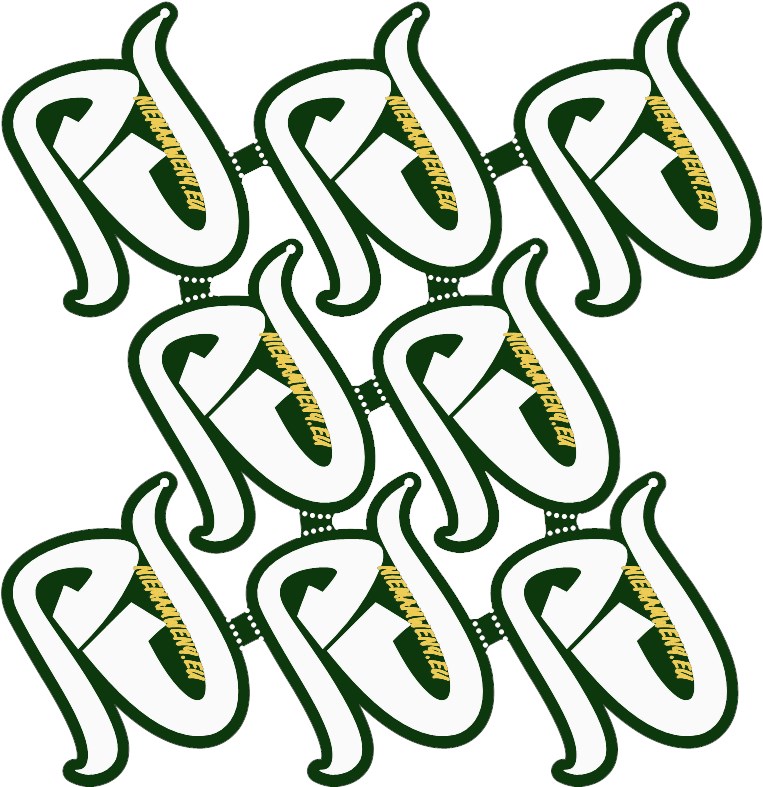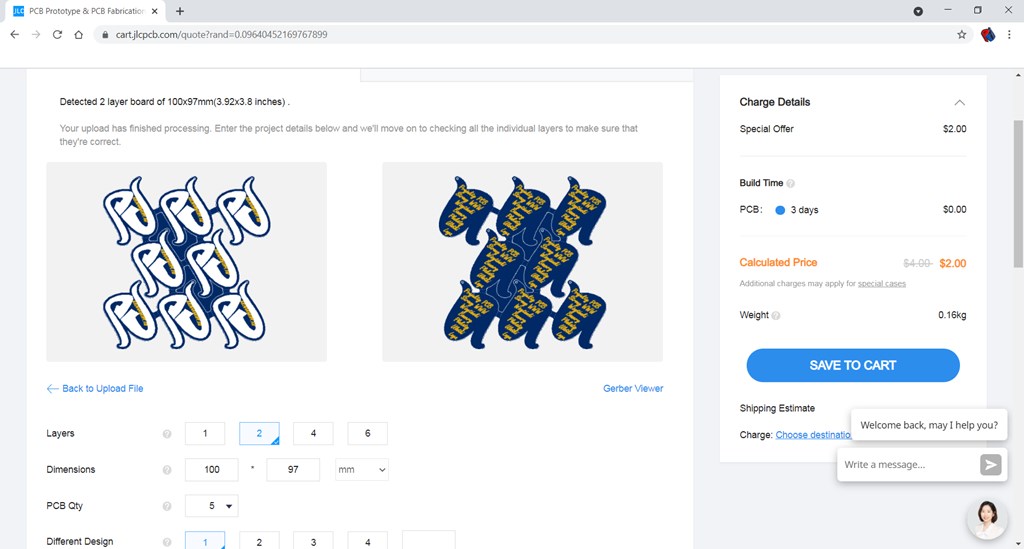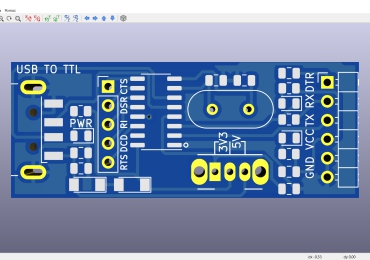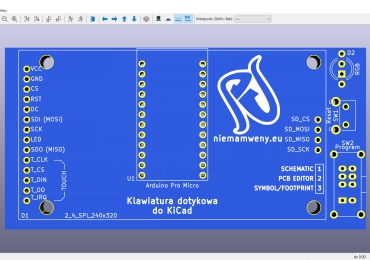Każdy, kto projektuje PCB, zmagał się z panelizacją swoich projektów. Bo jeśli PCB ma małe wymiary, to czemu mam zamawiać tylko 5 sztuk? Małe wymiary PCB mają to do siebie, że można je rozmieścić na większej płytce o wymiarach 100×100 mm i zamiast 5, mieć ich aż 20 sztuk.
Sam borykałem się z tym, że chciałem zrobić panelizację projektu breloczka do kluczy, a że mój projekt ma niecodzienny kształt, wykonanie panelizacji z programie KiCad jest bardzo trudne.
Przeszukując zasoby Internetu natknąłem się na rewelacyjny program, który pozwala nam na zrobienie panelu PCB w kilku krokach.
Na początek musimy przygotować eksport naszej płytki PCB w programie KiCad. Pamiętaj o tym by projekt PCB, z którego chcesz zrobić panel był wersją ostateczną!
Przejdźmy teraz do ustawień programu do panelizacji.
Program do pobrania dostępny pod adresem:
https://github.com/ThisIsNotRocketScience/GerberTools/releases/
Po rozpakowaniu paczki uruchom program GerberPanelizer.exe z folderu Panelizer.
Aby dodać kolejną płytkę, musimy kliknąć w okienku prawym przyciskiem na nazwę projektu, w moim przypadku będzie to Instance: Panel -132,051901, 126,350985 0 (cyfry odzwierciedlają położenie na polu roboczym) i z listy wybrać Add Instance. Po tej operacji na liście będą widniały dwie płytki, a na polu roboczym pojawi się kolejna płytka. Teraz musimy ją ustawić obok pierwszej.
Teraz musimy dodać łączniki pomiędzy naszymi płytkami. Możemy dodać łączniki ręcznie lub wybrać opcję automatycznego ustawienia łączników.
Wybierzemy opcję automatyczną. W tym celu klikamy na Breaktabs i z listy wybieramy Creat Breaktabs.
Jeśli chcemy dodać łączniki ręcznie klikamy na Breaktabs i z listy wybieramy Insert Breaktab. W górnym lewym rogu okna pojawi się kółko z krzyżykiem w środku, musimy go przenieść między płytki. Po zwolnieniu przycisku powinien pojawić się łącznik. Czynność powtarzamy dotąd, aż wszystkie płytki zostaną połączone.
Warto zapisać nasz projekt. Klikamy na File i z listy wybieramy Save As.
Gdy zapiszemy projekt, musimy wyeksportować pliki panelu. W tym celu klikamy na File i z listy wybieramy Export Merged Gerbers. Następnie szukamy miejsca zapisu plików. Warto utworzyć nowy folder i w nim zapisać nowe pliki.
Podczas eksportu pojawi się okno progresu.
Po zakończeniu całego procesu okno zniknie i uruchomi się przeglądarka plików graficznych z podglądem płytki.